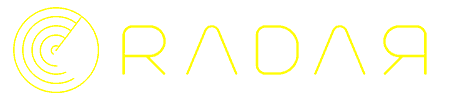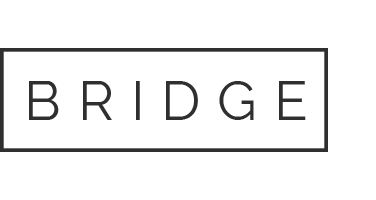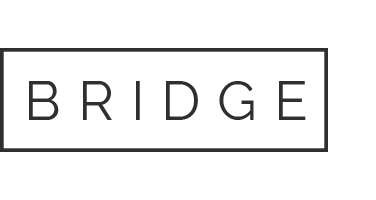Creating an email campaign in RADAR is simple.
Click the Add Email Campaign Button:
![]()
You’ll then be presented with this screen:

Email Campaign Information – Fields to populate:
Campaign Name: Give your email campaign a name to help you identify it.
From Name: Put the name of the person the emails will be coming from.
From Email: Put the email address you would like the emails to be sent from (and subsequent replies to come to)
A couple of fields pre-populate when you create a new campaign:
Campaign Status: This will default to Planning. When you start your campaign it will automatically change to Active
Assigned To: By default, the user creating the email campaign will be who it is assigned to, you are free to change this.
Creating your Emails:

You can create up to 10 emails to send in one campaign, each with a pre-defined wait time.
Fields to populate – Emails:
Subject: This is the subject of your email.
Content: The content of the email.
Delay before sending email X in days: You can define how many days you would like RADAR to wait before sending the next email in your campaign. The default is 7.
You can use variables to pull the following information on your contact into the subject or content of your email template:
First Name: $firstname
Last Name: $lastname
Email Address: $email
Embedding Images and URL’s into your email
To embed an image into your email click the image button: ![]()
You’ll then be presented with this pop-up:

To use an image you have previously uploaded into RADAR, click the Browse Server button and select your image from the pop-up that appears.
If your image is hosted on a separate website you are able to pull it from there using the images URL, just paste it into the URL box.
To upload an image to use click on the Upload tab:

Click on Choose File and select your image from your PC. Then click Send it to the Server.
Once you have done this you’ll get taken back to the Image Info tab and a preview of the image you have chosen will appear.
Once you have added your image you can adjust the sizing, however, it is recommended that you upload / use an image the that is the size you wish it to appear in your email, as some email clients ignore settings you put in place.

Once you’re happy, click OK. Your image will then be embedded into your email.

To add embed a URL, highlight the text you wish to link and select the chain link button: ![]()

Paste the URL into the field and click OK.
Once you have added all of the emails you need (you don’t need to populate all 10, if you only wish to send 3 emails as part of your campaign ensure that the remaining templates are empty) to your campaign, hit the Save button. You’ll be taken to the Campaign Builder screen.
Testing your emails:
Once you have saved your campaign you are able to test all of the emails that you have configured.
To do this hit the “Test Campaign Emails” button
![]()
Put your email address in the field and hit Send Test Emails.

You’ll then receive all of the emails you have created. Any variables you have used to pull contact information will be replaced with dummy information.

You’ll notice at the bottom RADAR will have automatically included an Unsubscribe link.
If you’re happy with your emails, then you are done creating your campaign. You now need to add your contacts.
If you need to make any changes to your templates just click the edit button.